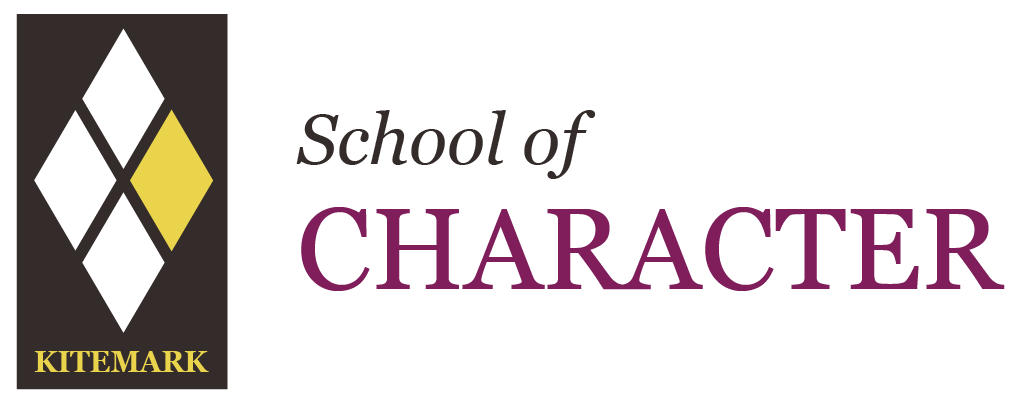IT Information
MCAS Accounts
The communication system we use at the school is MCAS from Bromcom. The system offers modules for you to see your child's timetable, receive their school report, book parents evenings, clubs and more.You will receive texts and emails from us via SMS or email but if you use MCAS some may be sent to the MCAS portal.
First Time Set-up / Self Sign Up:
To set up your MCAS account for the first time, go to: https://www.mychildatschool.com/MCAS/MCSParentSignUp
1. Input the school's postcode: B60 2ET
2. Once it finds Aston Fields Middle School, click Continue
3. Input the email address that you have provided the school
4. Click Sign up
You will see the message ‘To complete your registration, we have sent an email to the email address you provided. Please access your email and follow the steps to create your password’.
The email from MyChildAtSchool contains a one time passcode link that does expire.
- Click on the link for the one time passcode.
- Enter the one time passcode.
- Click Verify.
As soon as the one time passcode has been verified, you will be prompted to enter a password*.
- Enter Password.
- Confirm Password.
- Click Create Password
*When setting the special character of your password Bromcom only allows the following characters:
! (exclamation mark)
$ (dollar sign)
+ (plus)
_ (underscore)
Logging in After Setup:
Once the account is set up you can log in with your email address and password on any web browser at: MyChildAtSchool - Login
You can also download and log in on the mobile app. You will need to set a PIN or use biometrics with the app as MCAS contains data about your child.
App Error Messages
As with any system, the app is very occasionally unavailable. Please try again later or access MCAS via the link above in a web browser.
Many issues can be resolved by deleting the app and downloading it again from the device app store.
If you are experiencing ongoing issues with the app, please send a screenshot of the error message to us at: This email address is being protected from spambots. You need JavaScript enabled to view it. with the date/time of the error.
Bromcom require the screenshot so that they can troubleshoot the issue. Without it they are unable to look into the specific error message and provide help.
Already use MCAS with another school?
Refer to the MCAS Parent Guide below on how to switch views to see each child at different schools.
To Toggle Between Multiple Students
In the app or on the website, click on the name of the child next to their photograph, this will open a list of other children associated with the user account.
To switch between each child, click on the photograph or name to show the drop down list.
Account holders WILL NOT be able to see each other’s details through MCAS but they will both be able to see the child's details separately through their own MCAS Accounts.
Why do I receive some communications in the app and some to my email address?
SMS texts and plain text emails can be sent to the app but emails with links in them (such as Google forms) are sent to your email address.
If you are not receiving emails in the MCAS app any longer, you can delete the app and reinstall it to see if this gets rid of old settings that might be causing a problem. Login with your email address and password.
Please also ensure that notifications for the MCAS app are switched on in your phone settings.
If you are not receiving emails to your email address, check your spam folder and also please whitelist or add to your contacts: This email address is being protected from spambots. You need JavaScript enabled to view it. and This email address is being protected from spambots. You need JavaScript enabled to view it.
Pupils can log in to Google Drive to complete and save work. Access to your Google Drive and Google Classroom is available both in and out of school.
- Click the image above or click here to go to Google.
- Sign in with your usual user ID and password.
- You will need to add @astonfields.worcs.sch.uk after your ID the first time you sign in on any computer/device. You can copy and paste it from here.
If your child is unable to access Google Classroom at home, please check to see if there is another account logged into the browser they are using.
To remedy this:
- Log out of the personal account and then log in with the school account.
- The child can also log in on another browser.
- In Chrome, you can create separate profiles and switch between the two.
Office 365

As part of our Microsoft licensing agreement, all pupils have access to an Office 365 account. This provides access to Office 365 online, with the option to install Office on up to 5 devices.
To access their account pupils can click the image above or go to office.com in the same way that they access Google by signing in with their usual user ID and password, adding the: @astonfields.worcs.sch.uk to the end of their user ID.
School Cloud - Parents' Evening
 Parent Login: https://astonfieldsmiddle.schoolcloud.co.uk/
Parent Login: https://astonfieldsmiddle.schoolcloud.co.uk/
- MCAS-Parent-App-new-UI-June-2024-Quick-Guide
- MCAS-Parent-Guide-July-23-android-added
- Google Chrome - Add Profile
- Google Meet - Microphone Check
- Google Classroom - Download a File from Classroom
- Google Classroom How to Send a Message
- Google Classroom - Join a Video Lesson
- Google Classroom - Upload a File